「Vine Linux4.0をインストール、その6」からの続きです。
今回は「GNOME(グノームあるいはジノメ)のデスクトップとスクリーンショット」です。
前回「その6」ではVineの初起動確認後にupdate(アップデート)とupgrade(アップグレード)を実施しました。
せっかくKDEをインストールしたのですが、Vine linuxが標準のデスクトップ環境として選んだGNOMEを使ってみようと思います。
私の環境ですが、ここで一旦vineを削除・再インストールした後、updateとupgradeだけを実施した状態からのスタートです。
 デフォルトのデスクトップ画面が好みじゃないのでテーマを変更して、背景も念願だった葡萄の壁紙にしてみました。
デフォルトのデスクトップ画面が好みじゃないのでテーマを変更して、背景も念願だった葡萄の壁紙にしてみました。
デスクトップの上下にパネル(細いバー)が表示されていますが、設定次第で自動的に隠したり、任意に隠したり可能であります。それからデスクトップテーマの変更方法は、デスクトップ→設定→テーマです。
私の場合は、アイコンの表示が小さい‘ミスト’に変更してみました。
‘ブドウの壁紙’は偶然発見しました。私は、とりあえず壁紙が何処のディレクトリに格納されているのか知りたかったので、上パネルの「場所」→「ファイルの検索」で‘ファイル・システム(XPだとCドライブか?)’から‘.jpg’という名前で検索をやってみました。
葡萄の壁紙は、Aqua_vine_1024.jpgというファイル名で、/use/share/pixmaps/backgrounds/Vineの中にあり、他にも、有名な?ペンギンとかアルミニウム調の壁紙も発見して嬉しかったです。葡萄の壁紙は背景変更画面には無かったんですから。
ところで‘デスクトップ環境’とかGNOME、KDEという文字が頻繁に現れますが、Windowsのデスクトップと何が違うのでしょうか?。素人の私が真面目に説明するには荷が重過ぎるので‘クルマに例えて’ざっくばらんに書いてみました。
「windows社にXPという車」があります。そしてボディ形状には同じ「windows社製のウィンドウズタイプ」を採用しています。カスタマイズも可能で、ボディの色を変えたり、ドアノブ、フロントグリルを替える事もできました。
「Linux社にvineという車」があります。そしてボディ形状には「GNOME社製のグノームタイプ」も「KDE社製のケーディイータイプ」、また他数社のボディ形状も選択可能です。簡単に換装できるワケはLinux社製のクルマには「X Window System」と言うボディ換装システムを採用しているからです。
カスタマイズはボディタイプ選びの他にもボディの色を変えたり、ドアノブ、フロントグリルも替える事が可能でした。
仮に「GNOME社製のグノームタイプ」はコンパクトカーボディで、「KDE社製のケーディイータイプ」はミニバンボディとしてみればその機能とか装備品・付属品、操作感に(若干でも)相違があるという事は、想像に難くないと思う次第であります。
ちなみに、Linux社製の車にはvineの他にも「Turbo」「Red Hat」等、数車種の型式が存在しています。
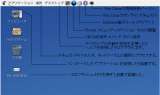 GNOMEの画面説明です(画面はデフォルト時のものです)。
GNOMEの画面説明です(画面はデフォルト時のものです)。
[Vine Linuxの情報更新ページへ]、[Vine Linuxのオンラインドキュメント]、[Sylpheed電子メールクライアント]
[Firefox コミュニティエディション Webの閲覧]、[GNOME端末 コマンド・ライン端末]
[デスクトップの外観や設定を変更したりヘルプを参照したりログアウトします。]
[ドキュメントやフォルダ、ネットワーク上の場所にアクセスする。]
[インストールしたアプリケーションを参照したり起動する。]、などがあります。
いや凄いですね!USBフラッシュメモリを挿したら普通に自動認識しました。もちろん、中身は読み書き可能です。
USBフラッシュメモリを挿す→「コンピュータ」をダブルクリック→一覧に表示されている内のフラッシュメモリらしいアイコンをダブルクリック→そうするとリムーバブル・ボリュームと名前が表示され認知→デスクトップ上にはフラッシュメモリドライブのアイコンが表示されました。
USBフラッシュメモリを抜く時は、フラッシュメモリのアイコンを右クリック→アンマウントを選択してクリック→フラッシュメモリをUSBから抜く。
 「その6」で説明したシェル(Win XPの‘コマンドプロンプト’のようなもの)は、デスクトップ上側にある「GNOME端末(コマンド・ライン端末)」をクリックすると表示されます(画像参照…画像は葡萄の壁紙を発見する前のものです)。
「その6」で説明したシェル(Win XPの‘コマンドプロンプト’のようなもの)は、デスクトップ上側にある「GNOME端末(コマンド・ライン端末)」をクリックすると表示されます(画像参照…画像は葡萄の壁紙を発見する前のものです)。
この画像ではkdeのインストール作業が終了したところをスクリーンショットしています。
それから、この画像では4枚のスクリーンショットをデスクトップに貼り付けてあります、これは「その6」で使用した画像の元ネタです。
 【デスクトップ全体のスクリーンショット】
【デスクトップ全体のスクリーンショット】
XPではPrint Screenキーを押す→デスクトップ上で右クリック、新規作成からビットマップイメージ→右クリックで編集→ペイントのメニューから編集→貼り付け。私が通常やっている操作手順です。
GNOMEではアプリケーション→アクセサリ→スクリーンショットの取得→スクリーンショットの保存です。
今のところ、この方法しか判りません。保存形式は‘png’でした。
ちなみに画像では「スクリーンショットの保存」画面を撮る為に「スクリーンショットの取得」をもう1つ起動しています。
 【アクティブウィンドウのスクリーンショット】
【アクティブウィンドウのスクリーンショット】
XPではAlt+Print Screenキーを押す→デスクトップ上で右クリック、新規作成からビットマップイメージ→右クリックで編集→ペイントのメニューから編集→貼り付け。私が通常やっている操作手順です。
GNOMEでは「Photoshopが嫉妬するらしい程、有名なフリーグラフィックソフト‘GIMP’」を使用します。今のところ、この方法しか判りません。
アプリケーション→グラフィックス→「The GIMP」起動→メニューのファイル→取り込み→画像取り込み→画像取り込みメニュー→‘取り込み’を単一ウィンドウを取り込むにチェック、‘後でウィンドウを選択’を2、3秒後にした方が良い。→「取り込む」をクリックする。
カーソルが矢印から十字に変化するので、取り込もうとするアクティブウィンドウに移動させてクリックします。
保存形式は‘jpg’も選択可能です。
些細な事ですが、‘後でウィンドウを選択’で何故2、3秒後にしたのかと言うと、
その2、3秒の間に、矢印から十字に変化したカーソルで一度、取り込むべきウィンドウのタイトルバーをクリックする為でした。
それはタイトルバーの色を「アクティブタイトルバーのカラー」に戻す為です。今のところ、この方法しか判りません。
今回は「USBフラッシュメモリもXP同様に扱える」事と「デスクトップ全体とアクティブウィンドウのスクリーンショット方法」が理解できました。
次回は…困ったな…どうしよう…とりあえず、「ドライブのマウント」を予定します。
その8に続きます。